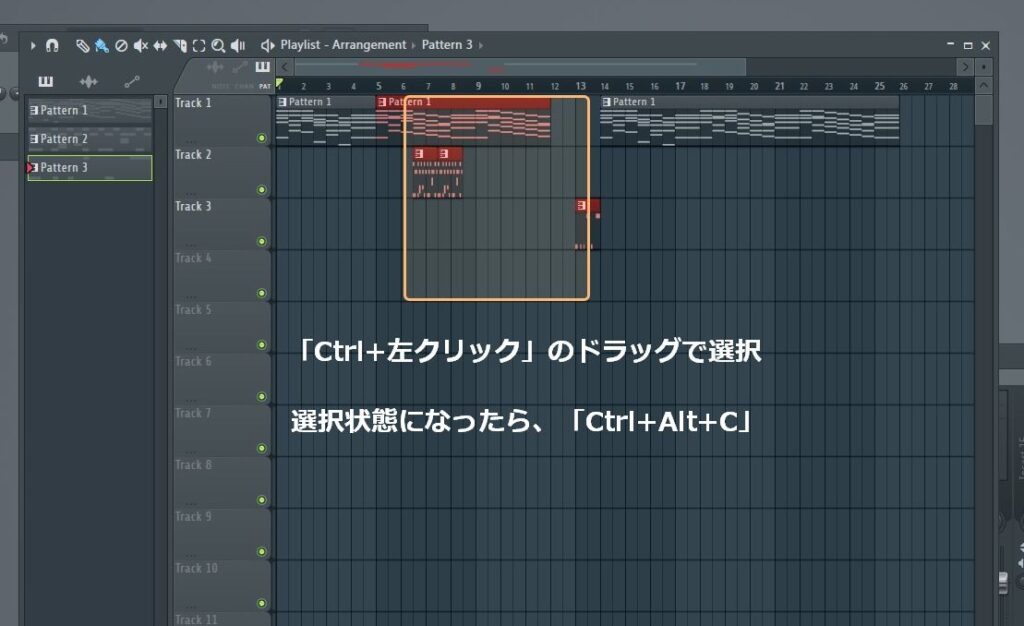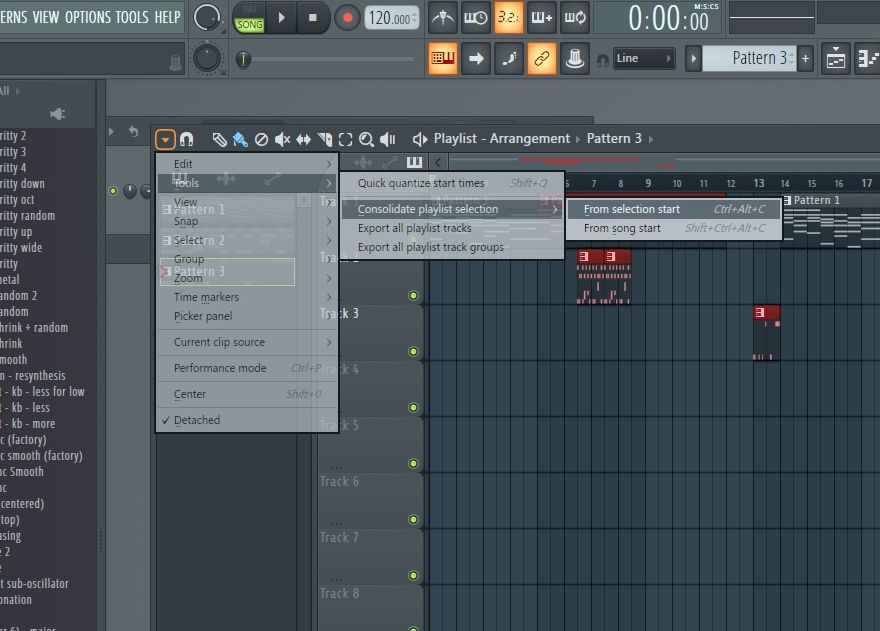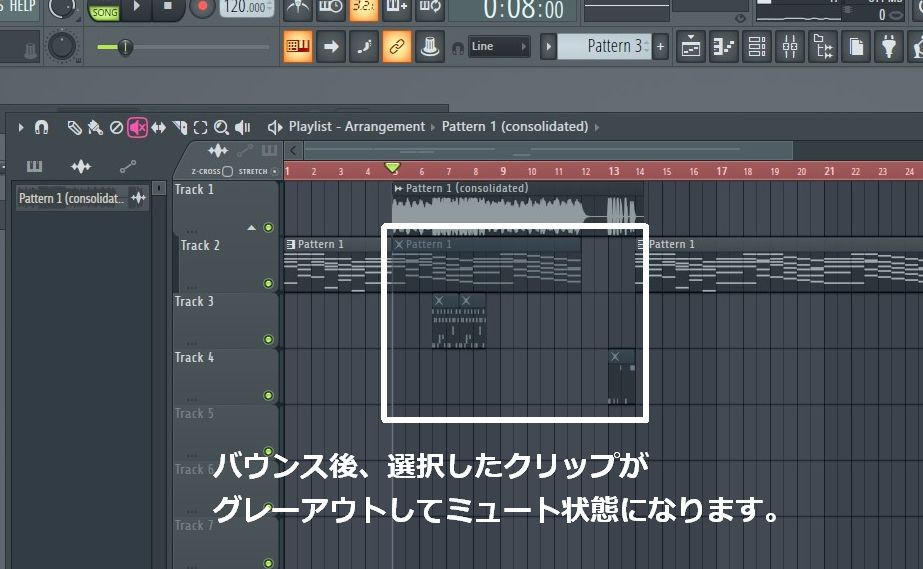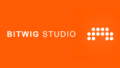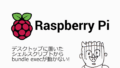以下は、FL Studio 20でのクリップをバウンス方法や注意点に関する記事です。
FL Studio 20でクリップをバウンスする方法を知っていると、作業がとてもスムーズになります。しかし、「Bounce」というメニューを見つけられずに苦労している人も多いかもしれません。
「Bounce」ではなく「Consolidate」という表現だった!
実際には、「Consolidate」というメニューがあるので、そちらを使用する必要があります。
まず、プレイリスト内のバウンスしたいクリップを「Ctrl+左クリック」のドラッグで選択する。
選択状態になったら、ショートカット「Ctrl+Alt+C」で新規トラック内の選択クリップのタイムラインにバウンスできる。
これだけです。
ショートカットがあるのにメニューにバウンスがないのはおかしいと思って10分ほど探していると、「Consolidate playlist selection」というメニューのさらに下の階層に「From selection start Ctrl+Alt+C」というメニューが見つかりました。Songの頭からバウンスする機能もありますね(Shift+Ctrl+Alt+C)。
FL Studioってアプデ無料だし、便利機能も色々あるから最高にハッピーなのですが、UIのとんちが効きすぎているため UIが少し複雑であるため、使いこなすには時間がかかるかもしれません。しかし、熟練してしまえば、より高度な作業ができるようになるでしょう。
まとめ&まめ知識
「Consolidate」とは、英語で「統合する」という意味です。「Bounce」よりは言葉の意味が合っていると思います。
バウンス後、自動的に選択したクリップがグレーアウトしてミュート状態になります。元に戻すにはミュートツール(「スピーカーにバッテン」アイコン)でミュート状態のクリップを左クリックすると元の状態に戻ります。
![]()
以上が、FL Studio 20でのクリップバウンス方法や注意点に関するまめ知識です!