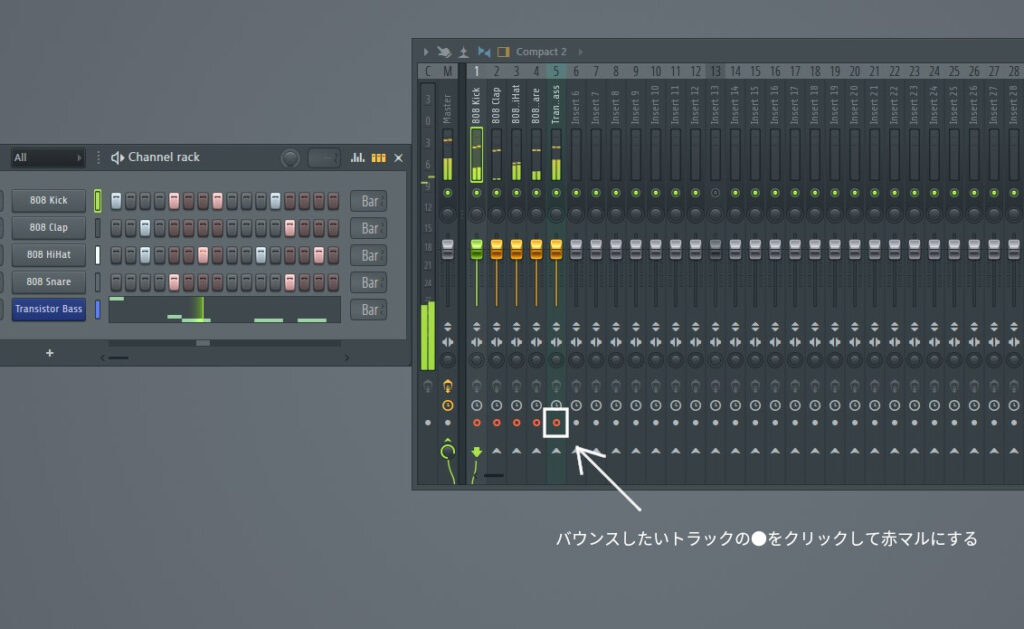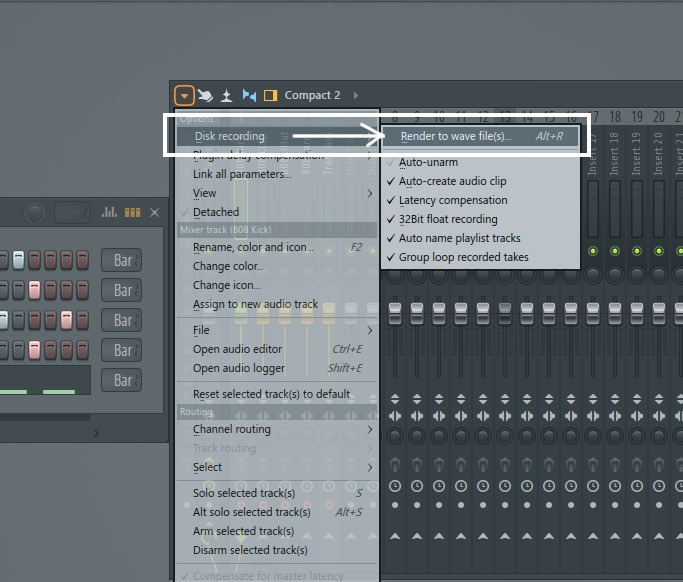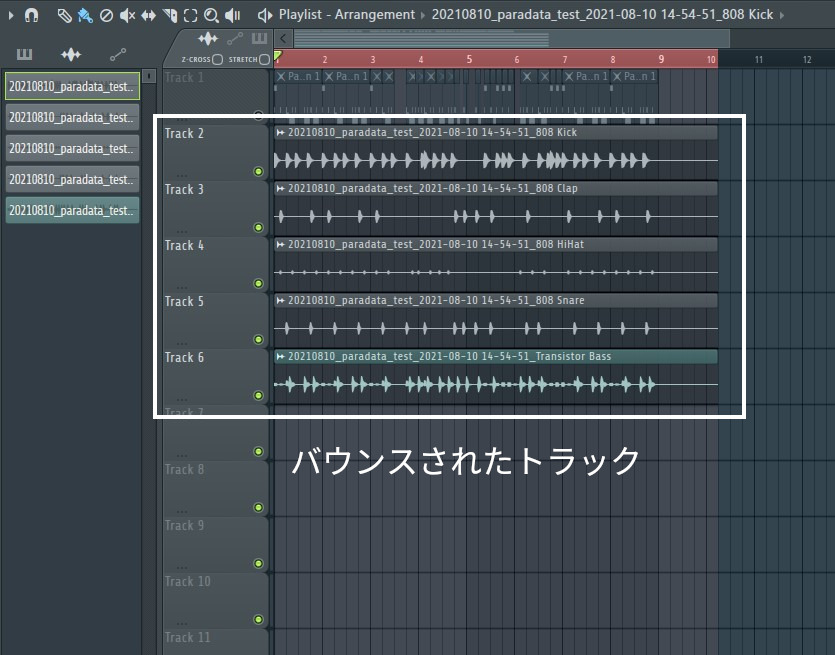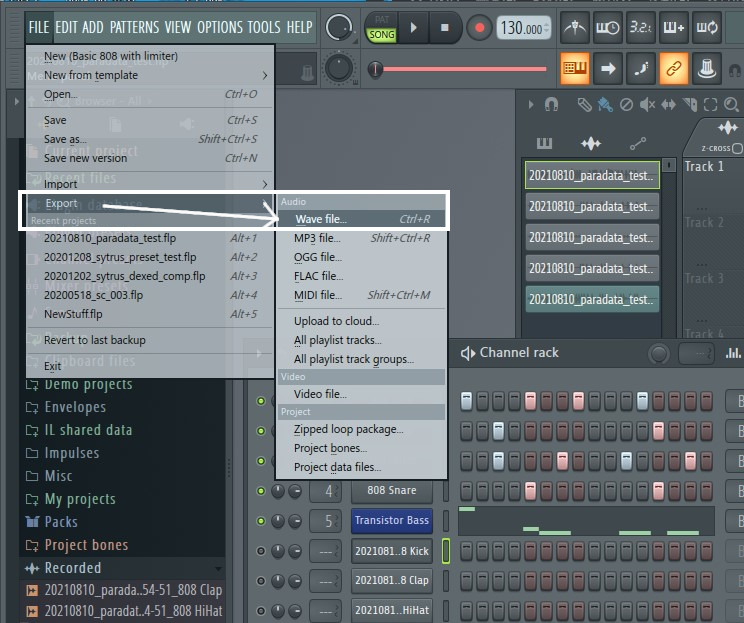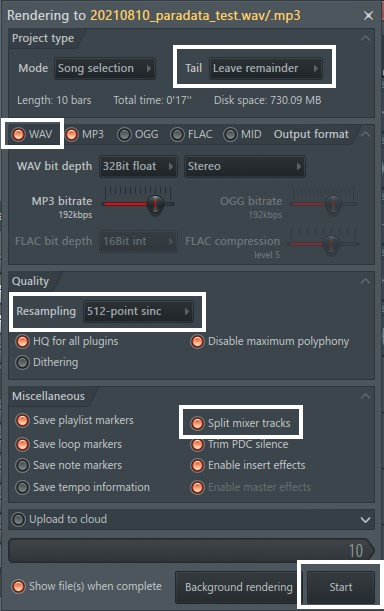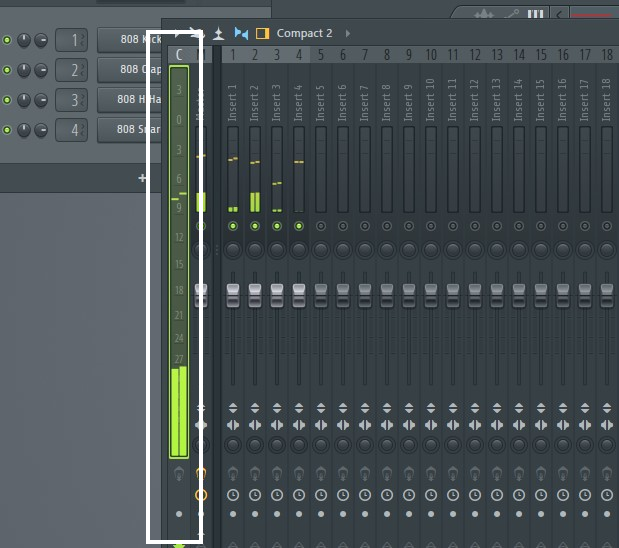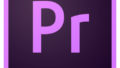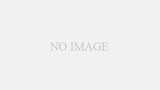FL Studioでミキサートラックをプレイリストにバウンスする方法と、ミキサートラックのパラデータを一緒に出力する方法を解説します。
環境
Windows 10
FLStudio 20
選択したミキサートラックだけプレイリストにバウンスする方法
ミキサー上にあるバウンスしたいトラックを決めたら各トラックの下にある白い「●」をクリックして赤い状態にします。
次にミキサーウィンドウの左上にある右向き三角をクリックし、メニュー一番上の「Disk recording」→「Render to wave file(s)」を選択(ショートカット「Alt+R」)。
バウンスの設定ダイアログが現れます。
「Leave remainder」は曲の終わりの減衰音も書き出す設定です。そのためシーケンスよりも余韻の部分だけ長いデータになります。
フォーマットは必要に応じて好きなものを選んでください。
クオリティは一番高い「512-point sinc」を選択しましょう。
「Start」でバウンス処理が始まります。うまくバウンスできるとプレイリストにwavのパラデータが追加されます。
エクスポート時にミキサートラックのパラデータを一緒に出力する方法
こちらはプレイリストではなく、任意のフォルダにミキサーの各トラックwaveファイルを出力する方法です。
まずは、wavファイルを書き出す設定と同じようにFileメニューの中の「export」→「wav(ショートカット「Ctrl+R」)」を選択。
出力先フォルダを選択すると、レンダリング設定ダイアログが現れます。
ファイルのクオリティまではバウンス設定と同じです。その下の項目群の中から「Split mixer Tracks」をオンにしておいてください。
出力先フォルダの中にミュート以外の各トラックのwavとマスタートラック「_Master.wav」とCurrentトラック「_Current.wav」がエクスポートされます。
ところで「_Current.wav」って何?
「_Current.wav」って何だ?と思って調べたら、ミキサーの一番左にある大きなメーター(一番上の文字は「C」)のトラックのことをCurrentトラックと呼ぶそうです。
Currentとは「現在」という意味で、このトラックに挿しているエフェクトは現在ミキサー内で選択しているトラックの音だけを通すトラックです。(複数選択していても最初にクリックした1つ分のトラックだけが通ります。)
エクスポートする際は強制的にMasterが選択されてしまいます。
出力結果はMasterとCurrentトラックが同じ音になってしまい、正しいMasterトラックの音が出力できなくなるので出力時はCurrentトラックに挿しているエフェクトはOFFにしておいたほうがいいです。
平たく言えば不要なファイルです。削除してOKです!
まとめ
以上がFL Studioのパラデータ出力方法です。
Current.wavの正体がわかった時、自分の中のもやもやがスッキリして爽快な気分になれました。
YouTube動画もアップしていこうと思うのでチャンネル登録してくれたら嬉しいです。