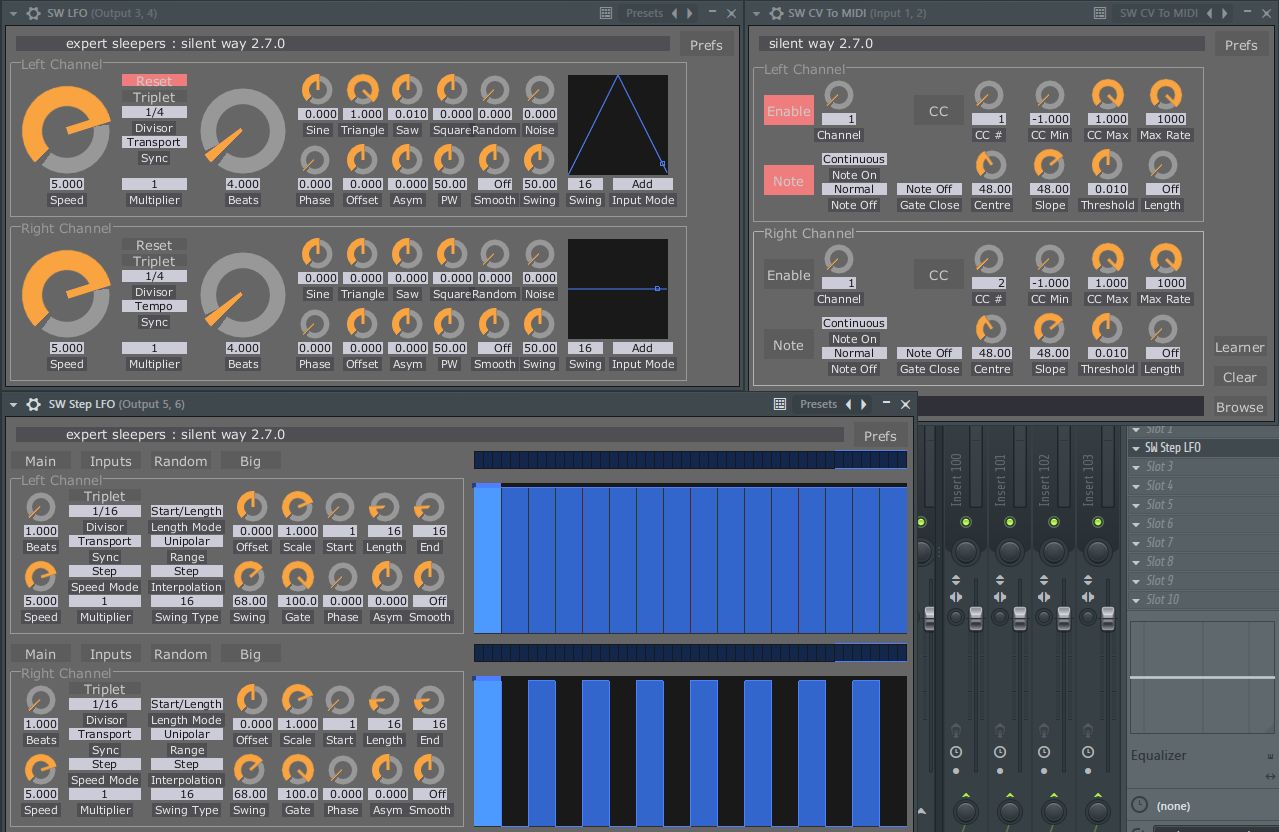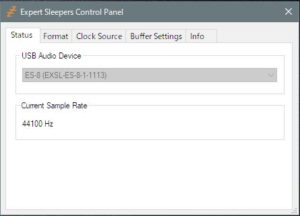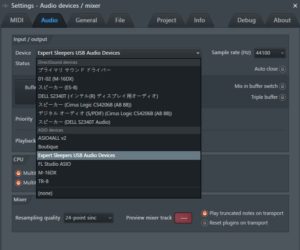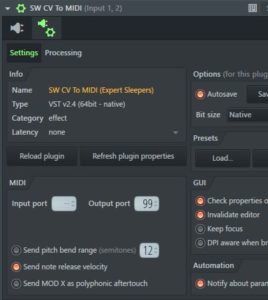今回は、FL StudioでExpert Sleepers ES-8とSilent Wayを使ってモジュラーシンセからCVを取り込み、そのCVをリアルタイムでMIDIに変換し、VSTのシンセを演奏してみた。
こちらの環境はwindows10だよ。
今回やりたかったこと
- FL Studio側でSilent Way Step LFOからモジュラーシンセに送るCVとGATE信号を生成し、ES-8を経由してMake Noise Rene に送り、シーケンサーを動作させる。
- ReneのQCVアウトプットからES-8のinput端子にCV送る。FL Studio上の任意のミキサーチャンネルにCVを受信する。今回はGATE信号を受信する必要はなかった。
- CVを取り込んだチャンネル上でSilent Way CV to MIDIに通し、IL Sytrusを演奏する。
という順序だ。
こんな感じになった。
なぜこんなことをするのか?
モジュラーシンセの世界にはMIDIやソフトにはない変わったシーケンサーがたくさんある。
その中でもMake Noise Reneはちょっぴり難解で面白いフレーズを生成できるユニークなシーケンサーだ。モジュラーシンセだけを鳴らしておくのはもったいない!と思ったのだ。
あとはCV信号でプラグインシンセをコントロールすると一体どうなるのか!?という好奇心もあったので今回実験してみた。
必要なもの
パソコン(今回はwindows 10 )
FL Studio
Expert Sleepers Silent Way プラグイン
モジュラーシンセのケース
モジュラーシンセの電源
Expert Sleepers ES-8
Make Noise Rene
モジュラーケーブル
USBケーブル
ES-8ドライバーのインストール
PCの電源を入れる。まだES-8とはUSBケーブルでつながっていない状態だ。
次にモジュラーシンセの電源を入れる。
Windowsユーザーはつなぐ前に必ずExpert Sleepers ES-8のドライバーをインストールしておこう。
まだの人はユーザー・マニュアル(日本語) を読んでドライバーをダウンロードしよう。下の方にある「4.47.0」っていうリンクをクリックするのだ。
ES-8ドライバーのインストールが済んでいればPCとES-8をUSBケーブルでつなぐ。
Expert Sleepers Control PanelのStatusがES-8を認識していればFL Studioを起動する。
FL Studioのオーディオ設定
今度は環境設定だ。
Options → Audio Setting画面でDeviceの選択をする。ASIO devicesの中から「Expert Sleepers USB Audio Devices」ってのを選ぶ。
ミキサーの設定
次はミキサーのCV信号用の出力Chと入力Chを設定する。
ES-8のOutput 1と2はマスターアウトに使うので今回CVアウトに使うのは3&4と5&6。
Output 3&4 Ch
Lが3、Rが4。
reneのY-CVに送るためのGATE信号を生成するSW LFOを挿しておく。使うのはLチャンネルのみ。
Output 5&6 Ch
Lが5、Rが6。
reneのXCLKとYCLKに送るためのGATE信号を生成するSW Step LFOを挿しておく。
LがXCLK、RがYCLK。
Input 1&2 Ch
インプットは1&2を使う。1がL、2がRチャンネルに入力される。
reneのQCVからCV信号を受信するので、Lチャンネルのみ受信することになる。
SW CV to MIDIをインサートする。64bit版のSW CV to MIDIだと無反応だったので32bit版を使った。
各チャンネルのSilent Way プラグイン設定
Output 3&4 Ch
ここで使っているのはSW LFO。
SyncにTransportかTempoを選択しておくとDAWのテンポに同期してくれる。
Divisorはメインのテンポに対して1/4の間隔にした。
X-CVに送るCVなので右側のたくさん並んだツマミはお好みで設定して大丈夫。
Output 5&6 Ch
ここで使っているのはSW Step LFO。まずはXCLKに送るLeft Channelの設定から。
SyncにTransportかTempoを選択しておくとDAWのテンポに同期してくれる。
Divisorは1/16にした。
右のステップ設定はGATE信号として使いたいので値は最大値にしている。
並べる間隔はお好みでいいと思う。
YCLKに送るRight ChannelはLeftの半分の間隔で並べた。
Input 1&2 Ch
reneから生成されたQCVを受信しているこのチャンネルで使うのはSW CV to MIDI。
1しか使っていないので設定するのはLeft Channelのセクションだけでいい。
左側のEnableを有効にする。有効になると表示が赤くなる。
vstのノート情報だけ操作したいのでNoteもオンにする。
ChannelはDAWやvstに合わしておく。
CCをオンにしたらvstシンセのツマミ情報もコントロールできるのだが、処理落ちしてFLが頻繁にフリーズするのでおれの環境では使わないことにした。
右側のツマミはデフォルトのままで問題なかったのでいじっていない。
歯車マークをクリックし、プラグイン設定画面に切り替え、Settingタブ内のMIDI項目で、Output portを「99」にする。これは他のMIDIデバイスとかぶらなければ好きな番号でいい。
IL SytrusのMIDI設定
チャンネルラックにIL Sytrusを追加し、「Default Subtractive」のプリセットにしておくとMIDI受信を確認しやすいと思う。
SW CV to MIDIの時と同じように歯車アイコンクリックでプラグイン設定画面に切り替え、MIDI項目のInput PortをSW CV to MIDIで設定した数値と同じにする。
![]() これでMake Noise ReneでIL Sytrusを演奏できるようになった。
これでMake Noise ReneでIL Sytrusを演奏できるようになった。
SW Step LFOを「Tempo」に設定していたらすでにSytrusの音が鳴っているはずだ。
「Transport」に設定しているならDAWの再生ボタンで再生するとStep LFOが動き出し、reneが動くはずだ。
途中にも書いたが、SW CV to MIDI(64bit)の不具合(相性?)になかなか気づけなくてこれができるまで時間がかかってしまったが、やりたいと思っていたことができたのでゆっくり眠れるなー。
思ったより手間がかかったので、プロジェクトファイルはしっかり保存しておこう。
まとめ
実際に変なフレーズはたくさんできそうだ。しかし、作曲に使えるのかどうかは使うひと次第だなと思った。
いろいろなシーケンサーで試してみたら楽しそうだねー。