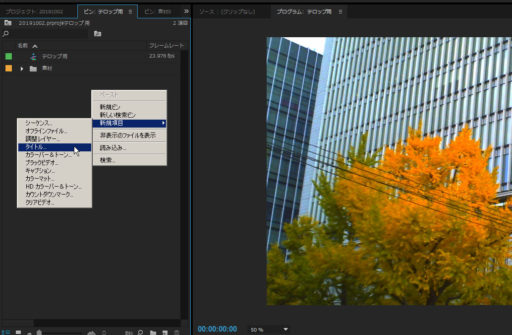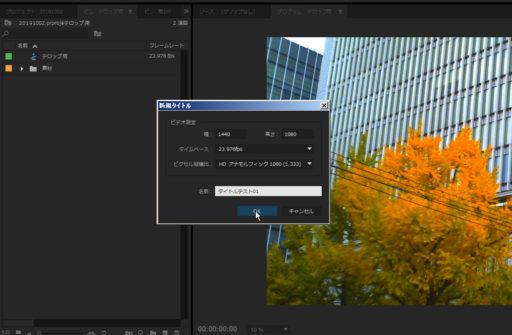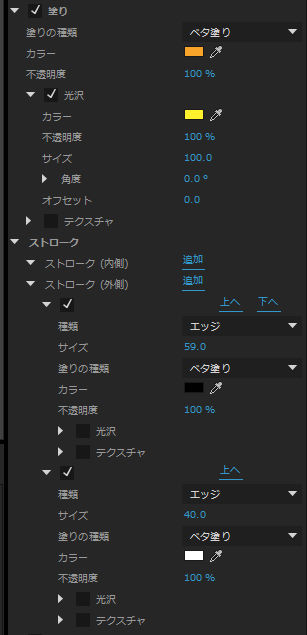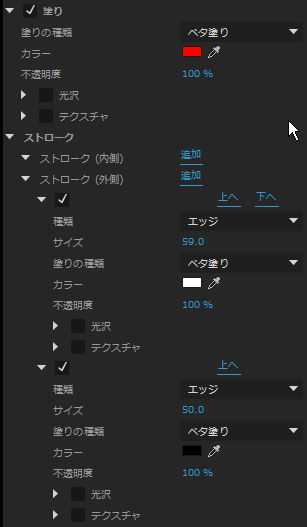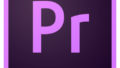この記事ではAdobe Premiere Proを使ってテロップ(字幕)を作る方法を紹介する。
動画のタイトル画像や声に合わせたテキスト表示など、映像を説明して補うために色々な用途で使えるテロップ。
テレビやYoutubeなんかでは今や必須のテロップが、Premiere Proのテロップデザイナーという機能を利用すると簡単に作れるので、実際によく使われているデザインを参考にして、いくつかテロップのデザインを作ってみる。
タイトルファイルの作成
テロップ(字幕)はPremiere上では「タイトル」と呼ばれる。
タイトルを作る前に、まずシーケンスを用意する。
新規で作ってもいいし、今編集してるものでもなんでもいい。
新規タイトルを作る
プロジェクトウィンドウ内を右クリック>新規項目>タイトル を選択。
新規タイトルの設定ボックスが出るので、
ビデオの幅・高さ・タイムベース・ピクセル縦横比を確認する。(自動的に今編集しているシーケンスの値になるので、基本はそのままでOK)
タイトルに名前をつける。(タイトルが増えると管理が大変なのでわかりやすい名前にする)
「OK」をクリックすると、タイトルデザイナー画面が出てくる。ここからが本番。がんばれ。
タイトルデザイナーで文字を編集する
ツールから「横書き文字ツール」(Tのツール)を選択して、画像内の好きな位置をクリックする。
テロップの場所は後で変更するので見やすい場所で良い。
好きな文字を入力し、入力できたら「選択ツール」(矢印のやつ)をクリックして文字入力状態を解除する。
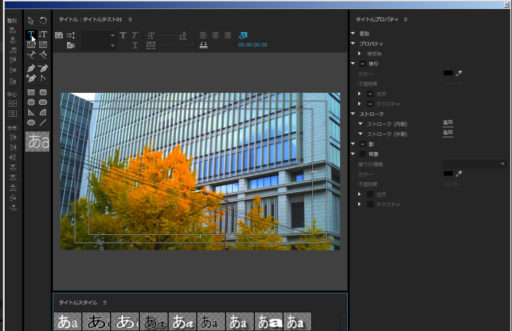
選択ツールで入力した文字が選択されている状態で、右側にあるタイトルプロパティで文字の大きさやフォントなどを調整していく。

タイトルのデザインを作る
今回は試しにYoutubeなどで良く使われている、白抜き文字を作ってみる。
文字のフチの色は青にしてみよう。
「プロパティ」の「フォントファミリー」でフォントを選択する。
目立つように太文字にしたいので、とりあえず「A-OTF ゴシックMB101 Pro」を選択。
無ければ太めのフォントを使用。
「フォントサイズ」は動画の解像度で変わるが、ここではとりあえず80に設定。
文字が太くなったね。

次に文字の「塗り」の色を決める。
カラーを選択し、白にする。(今回はもともと文字の塗りが白かったのでそのまま)
文字にフチを付けたいので、「ストローク(外側)」を追加。
「サイズ」を80に設定。
文字の外側にフチがついた。

ストローク(外側)の「カラー」をクリックし、フチの色を好きな青色に変更。

これで完成でもいいのだが、もうちょっと文字を浮き上がらせて見やすくしたいと思ったので、さらに外側に白いフチをつけてみることにする。
「ストローク(外側)」をもう一つ追加し、「サイズ」40「カラー」白にする。
おっいい感じになったな。

で、文字のデザインが無事できたら、次は字幕の位置を調整する。
「中心」をクリックすると、字幕が自動で真ん中に移動するので便利。
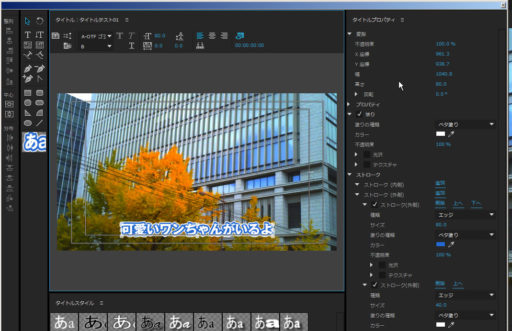
位置の調整が終わったらテロップのデザイン編集はこれで一応完成。
作成したタイトルの保存
作ったタイトルスタイルは保存しておくことができる。スタイルに登録しておくと使い回しに便利だ。
タイトルスタイルパネルのメニュー>新規スタイル を選択すると、
作った文字スタイルに名前を付けて保存できる。

いい感じにタイトルができたとこで、タイトルデザイナーのウインドウを閉じる。
プレミアが勝手に保存してくれるので、そのまま閉じて大丈夫。
タイムラインにタイトルを配置する。
作成したタイトルファイルをタイムラインの好きな位置にドラッグして配置する。
トラックは、1つを字幕専用のものにすると管理しやすい。
後は動画を再生してみてタイトルが表示されるタイミングを調節するだけ。

これでタイトルが完成!

タイトルデザイン他のパターン
Youtubeの字幕でよく使われているようなタイトルデザインを参考にして、他のデザインパターンも作ってみたのでいくつか作り方を紹介する。
目を引くオレンジ系グラデーションタイトル
Youtubeのサムネイル用にも使える、目を引くグラデーションのタイトルを作る。

「フォントファミリー」は太文字系
ここでは「A-OTF ゴシックMB101 Pro」を選択。
「フォントサイズ」100に設定。
「塗り」にチェックを入れる。
「塗りの種類」は「ベタ塗り」
カラーボックスをクリックし「カラーピッカー」で色を選択。
ここでは「#F8A42B」(濃いめのオレンジ)に設定。
「光沢」にチェックを入れ、
「カラー」#FFF22D(黄色)「サイズ」100に設定。
フチを付けたいので
「ストローク(外側)」を追加。
「サイズ」59
「カラー」#000000(黒)
さらに外側に白フチをつける。
「ストローク(外側)」を追加。
「サイズ」40
「カラー」#FFFFFF(白)
これでグラデーション文字の完成。
設定したプロパティの画像をのせておくので参考に。
強調する斜めの赤文字タイトル
こちらもサムネイルでよく見かける強調赤文字のデザイン。
文字を少し斜めに傾けて、スピード感を出す。

「フォントファミリー」は太文字系
ここでは「A-OTF ゴシックMB101 Pro」を選択。
「フォントサイズ」100
「傾き」9.0に設定。
「塗り」にチェックを入れ
「カラー」#FF0000(赤)に設定。
フチを付けたいので
「ストローク(外側)」を追加。
「サイズ」59「カラー」#FFFFFF(白)
さらに外側に黒フチをつける。
「ストローク(外側)」を追加。
「サイズ」50「カラー」#000000(黒)
これで斜め赤文字の完成。
プロパティは下の画像を参照。
「塗り」の色を変えてスタイルを保存しておけば、かなり使い回せるタイトルデザインだ。
背景付きタイトル
これもYoutubeでよく見かける、文字に背景がついたタイプのテロップ。
もっと簡単な作り方があるかもしれないが、とりあえずこれでできるので紹介する。

フォントはなんでも好きなものを選択。
文字の「塗り」を#FFFFFF(白)に設定。
ツールボックスから「長方形ツール」を選択し、
文字を覆うように長方形の背景を作成。
長方形を選択した状態で「塗り」の「カラー」で好きな色を選択。(ここでは赤にした)
デフォルトだと長方形の「影」にチェックが入っているので、チェックをはずす。
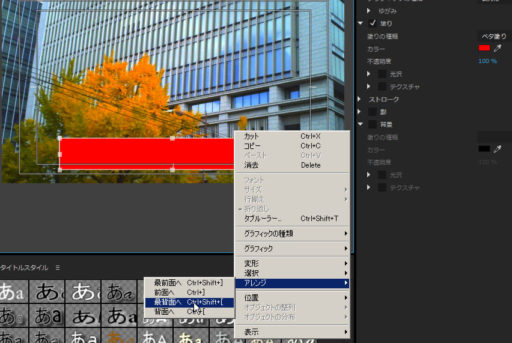
ただこのままだと、文字の上に長方形が乗っていて文字が見えないので、
長方形の上で右クリックし「アレンジ」>「最背面へ」を選択。
これで長方形が文字の後ろに移動する。
あとは文字と背景のバランスを調整して完成。
テロップ・字幕作成のまとめ
というわけで、なんとなくよく目にするテロップデザインの作り方をいくつか掲載した。
皆様の動画編集のお役に立てば嬉しい。
Premiereのタイトルデザイナーは、最初は若干使いづらいが、慣れればわりと色々なことができる。
使い勝手の良いデザインがあれば、また紹介しようと思う。
では次回。