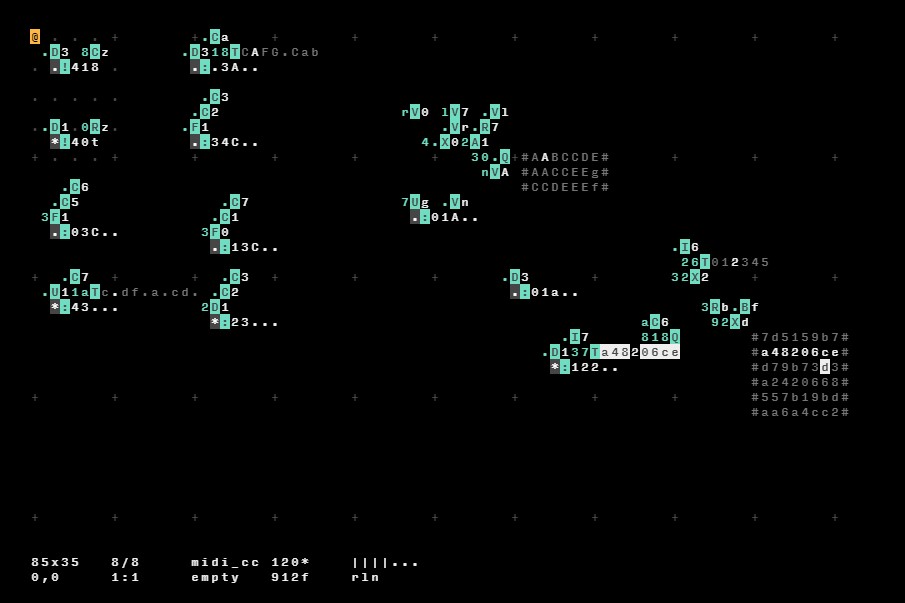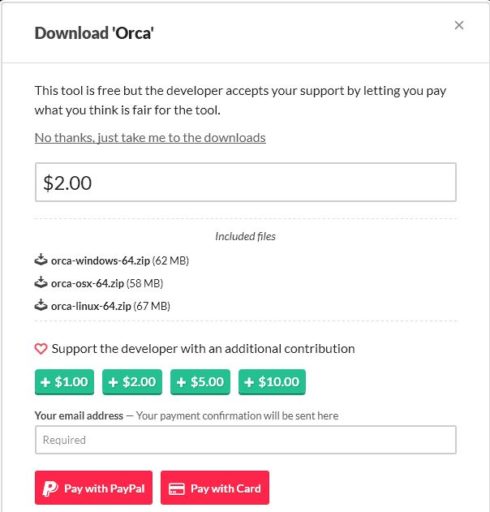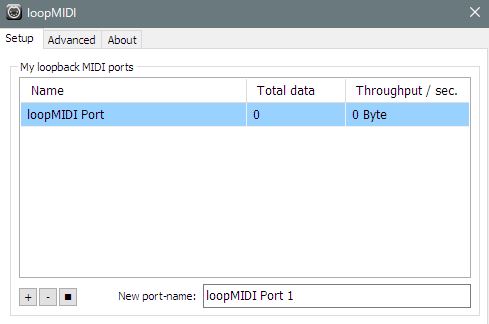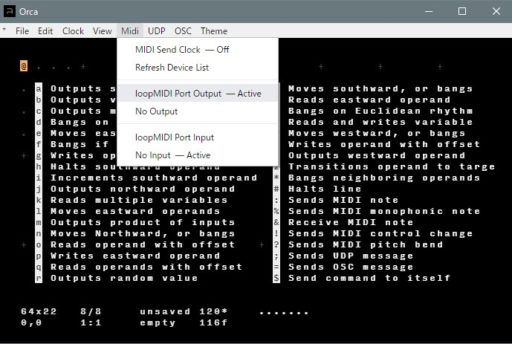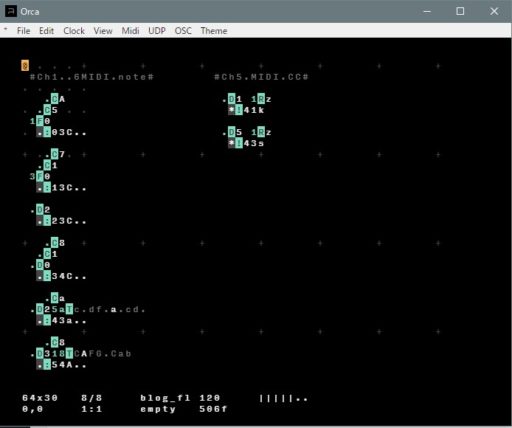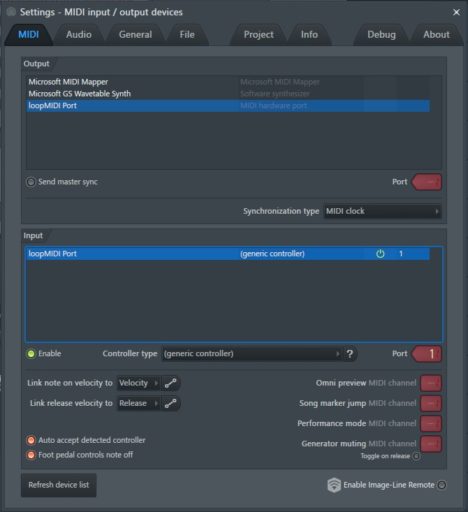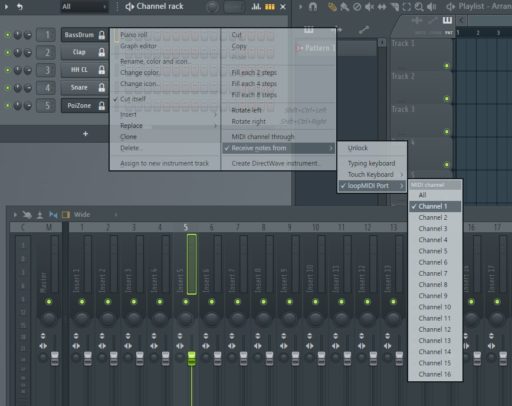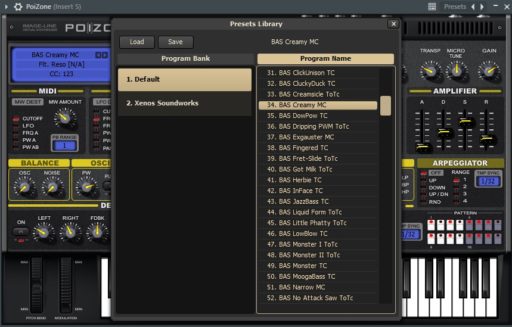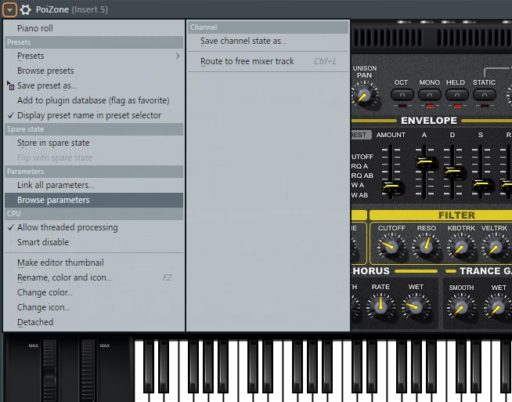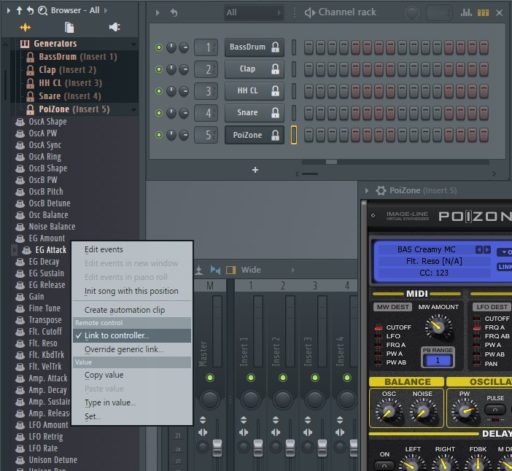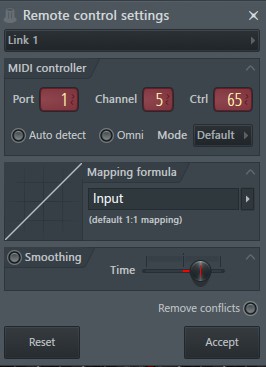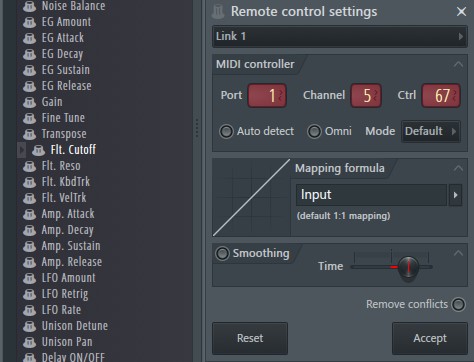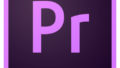前回、OrcaシーケンサーからMIDI経由でBitwigを鳴らしてみたが、
今回はOrcaからFL Studioを鳴らしてみる。
必要なもの
前回と同様、OrcaとloopMIDIは前回と同様だが一応インストール方法を紹介しておく。
・loopMIDI(1台のPC内アプリ間でMIDI接続をするためのソフト)
https://www.tobias-erichsen.de/software/loopmidi.html
ダウンロードしてインストールするだけだ。
特に難しくなかったのでここは頑張ってインストールしてほしい。
・Orca
https://hundredrabbits.itch.io/orca
ダウンロードするときに寄付を求められるが断ってダウンロードすることもできる。
使ってみてもし良かったら寄付してあげてほしい。支援してまたこういう面白いものが生まれたら嬉しいじゃないですか。
・MIDI音源となるアプリ。ここではFL STUDIO 20(デモ版でも可能)を使う。
手順
loopMIDIを起動する
デフォルトで1チャンネル分が起動するはずだ。
何もなければ画面下の「+」で1つ追加してみよう。
他は特にいじらなくてよし。
Orcaを起動する
初期画面が各アルファベットの機能説明のレイヤー表示がオンになっている。Ctr + gで切り替えできる。
起動したときから再生している状態だ。
Spaceキーで再生・停止を切り替えできる。
FL StudioでMIDI CC設定の時に停止する必要があるがそれ以外は再生しっぱなしでOKだ。
MidiメニューでloopMIDIをActiveにしておく
またまた過去に作ったファイルを読み込んでからのスタート。
下記の文字列(ピリオドも含む)をコピーしてOrcaの画面に貼り付ければ、同じリズムが再現できる。
Orcaはテキストエディタのように「Ctr+C(コピー)」や「Ctr+V(ペースト)」ができる。
範囲選択はShiftを押しながらカーソルキーで領域を指定でき、選択範囲のキャンセルは「Esc」キーだ。
......................................... .#Ch1..6MIDI.note#........#Ch5.MIDI.CC#.. ......................................... ....CA......................D1.1Rz....... ...C8.......................*!411........ .1F6..................................... ...:03C.....................D5.1Rz....... .............................!439........ ....C7................................... ...C4.................................... .3F2..................................... ...:13C.................................. ......................................... ..D2..................................... ..*:23C.................................. ......................................... ....C8................................... ...C6.................................... ..D2..................................... ..*:34C.................................. ......................................... ....Ca................................... ..D28aTc.df.a.cd......................... ..*:43d.................................. ......................................... ....C8................................... ..D368TCAFG.Cab.......................... ...:54a.................................. .........................................
貼り付けても音源の設定がまだなので音が出ていない。
FL Studioを起動する
起動できたらOptionsメニューからMIDI情報を確認する。
loopMIDIを起動済だと、Inputの項目に「loopMIDI Port」が選択できるようになっているはずだ。
「Enable」をONにしておけばOKだ。
適当にドラムやシンセを読み込む
今回のOrcaのデータはMIDIチャンネルを6つ分使用できるが、1~5Chしか使っていない。
Ch1~Ch4をドラム音源、Ch5をシンセ音源に割り当ててみた。
今回はノート情報以外にCh5のシンセにMIDI CC(Control Change)情報も送信してみた。
「!」がMIDI CC送信オペレーターだ。
各音源に受信するMIDIチャンネルを割り当てる必要がある。
チャンネルラックの各インストゥルメントの上で右クリックし、「Recieve notes from」→「loopMIDI Port」→「Channel 1」と選択する。各インストゥルメントごとに違うチャンネルにする必要がある。今回では、一番上のBassDrumはChannel 1、2番目のClapはChannel 2を選択している。このまま5つ目まで設定する。
すると、OrcaからMIDIを受け取って各音源が鳴るはずだ。
MIDI CCの設定
Ch5に割り当てているシンセはPoizone。アナログシンセっぽくてパラメーターがわかりやすいと思っている。
プリセットは何でもいいがここでは34. BAS Creamy MCにしている。
Orca上では右側の列に[!]オペレータを使っているところ。「!41」となっているところの「4」はMIDIのチャンネル5(0から数えると4は5番目になる)をあらわしており、その右隣りの「1」はCC65になる。「0」だとCC64らしいのだがうまく認識できなかった。
「1」の右隣の変化している文字の上が[R]オペレータで真下の文字をランダムに出力する機能がある。これでCC65の値をランダムに変更している。
MIDI CCは2つ用意していて、もう一つの「!43」はMIDI Ch5のCC67をランダムの値で出力している。
FL StudioでMIDI CC受信
FL StudioでMIDI CC受信の設定は自動で受信したMIDI信号を割り当ててしまう機能が悪さをするので、Orcaの動作を一時停止しておこう。
Orcaはスペースキーで再生・停止を切り替えることができる。停止状態だと、何もうごかなくなるのですぐにわかる。
Orcaが一時停止した状態で、Poizoneのflt Attackを動かした後に左上▼マークをクリックし、「Browse parameters」を選択する。
左側のブラウザからツマミのリストが表示され、一番最後に触ったツマミが選択されている状態だ。1つ目はFilter Envelope の Attackを自動で動かしたいのでFilter Envelope の Attackを少し動かした後で「Browse parameters」を選択する。
ここからさらに右クリックで「Link to controller」をクリックする。
すると、Remote control settingsパネルが現れ、選択したつまみに対してMIDI コントロールの設定ができるようになる。
PortはMIDI Input 設定時のポートに合わせる。 Channelは「5」 Ctrlは「65」
「Accept」ボタンをクリックで1つ目のCC受信設定完了だ。
もう一つは「Filter Cutoff」にするので、「Filter Cutoff」ツマミを動かした後に「Browse parameters」を選択する。そして右クリックで「Link to controller」を選択。
PortはMIDI Input 設定時のポートに合わせる。 Channelは「5」 Ctrlは「67」
これでPoizoneのフィルターにモジュレーションがかかってなんだか楽しくなったはずだがどうだろうか。
さいごに
2回にわたってOrcaシーケンサーを紹介したが、SwingやShuffleの機能がないことに気づいた人も多いかと思う。
調べたところによると、できるかどうかはわからないがMIDIクロック自体をスウィングやシャッフルのノリにずらすことができるクロック・ジェネレーターがあればできるらしいとのことだ。
E-RMの 『Multiclock』だとそれが可能らしい。
例えば、OrcaのMIDI 設定でInputを『Multiclock』に合わせれば、あとはMulticlockの設定でswingをかければswingの効いたMIDI clockが出力されるみたいだ。
試したことがないのと、「できました!」という記事も見当たらないのでできないかもしれません。
もしOrcaでスィングできなくても、swing機能のないTR-808やTB-303などのハードウェアにswingがかけれるのが面白そうだ。一度使ってみたいな。
という事で以上です。
最後までお読みいただきありがとうございます。