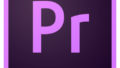Adobe Premiere Proを使ってモノクロ(白黒)動画を簡単に作る方法を紹介する。
カラー→モノクロ化には様々な方法があると思うが、自分がよくやる簡単な方法を書く。
Premiere Pro モノクロエフェクトの適用の方法
エフェクトウインドウを開き「ビデオエフェクト」→「イメージコントロール」→「モノクロ」
またはエフェクトの検索ボックスに「モノクロ」と入力。
タイムラインに配置したクリップに「モノクロ」エフェクトをドラッグ&ドロップして適用する。
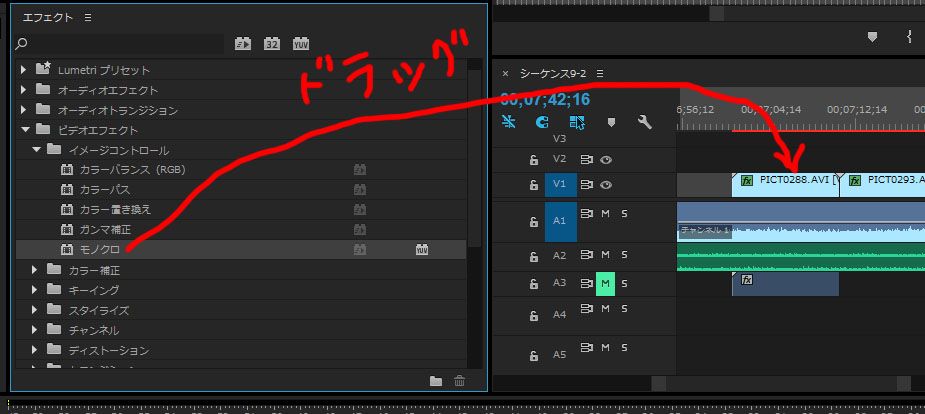
単純にカラーから色を抜いて白黒にするならこれだけ。簡単やね。
で、もうちょっとコントラストとかの調整をしたい場合は「レベル補正」エフェクトを追加する。
レベル補正エフェクトの適用
エフェクトウインドウから「ビデオエフェクト」→「色調補正」→「レベル補正」
またはエフェクトの検索ボックスに「レベル補正」と入力。
タイムライン上のクリップに「レベル補正」エフェクトを適用する。
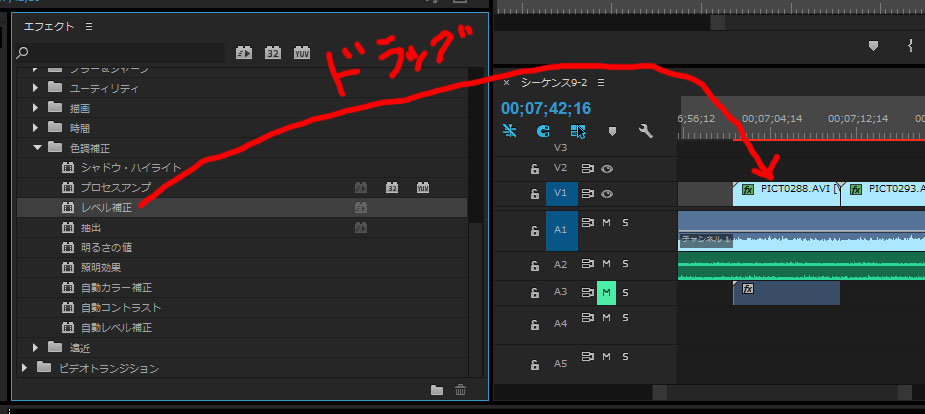
エフェクトコントロールのウインドウを開き、「レベル補正」エフェクトの右側にある設定ボタンをクリック。
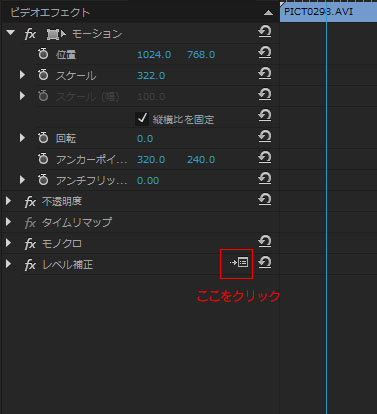
レベル補正設定のダイアログが出るので、黒・ガンマ・白の入力レベルを設定する。
(レベル補正はRGB値を独立して設定することもできるが、収集がつかなくなるのでやめとこう)
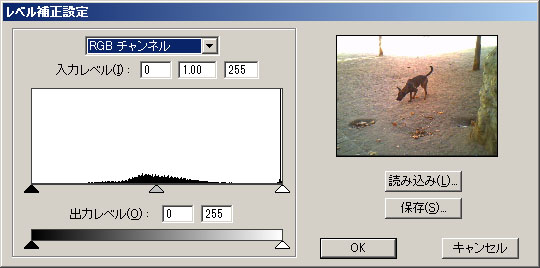
それぞれの入力レベルは、画像の変化を見ながら適当に、イイね~と思うところで決めたら良い。
下になんとなくの例を載せておく。
おもちゃのカメラで撮ったもので、もともと画質が良くないが参考まで。
↓元の画像
コントラストが弱く、なんだかはっきりしない。
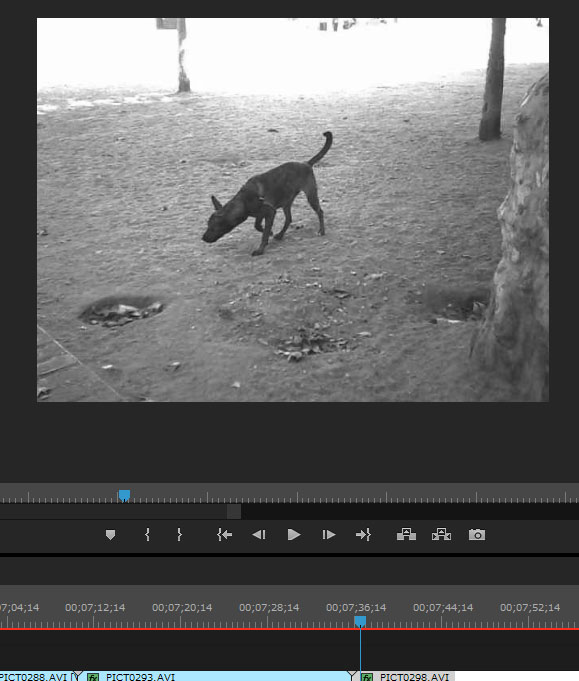
↓黒レベルを上げ、白レベルを下げる、ガンマ(真ん中のグレーの三角)は黒寄りに
黒がはっきりしたことで元の画像のモヤッとした感じがなくなった。
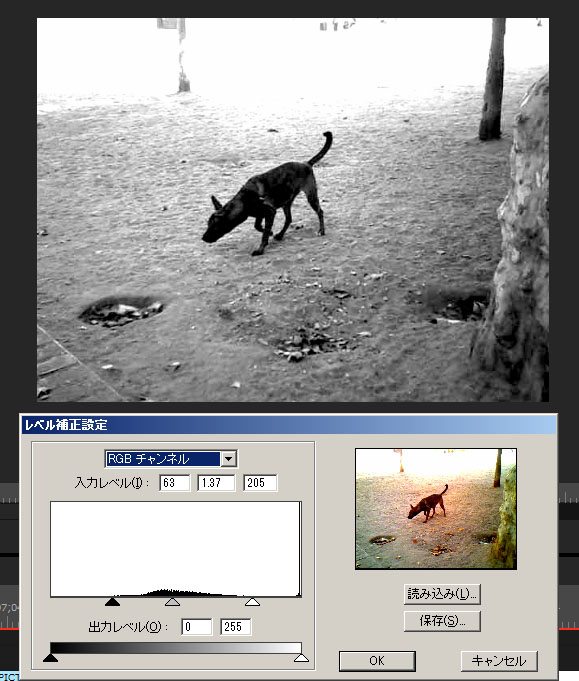
↓さらに黒レベルを上げ、白レベルを下げる
ワンちゃんがかなりクッキリした。ただここまでやるとノイズも目立つようになる。
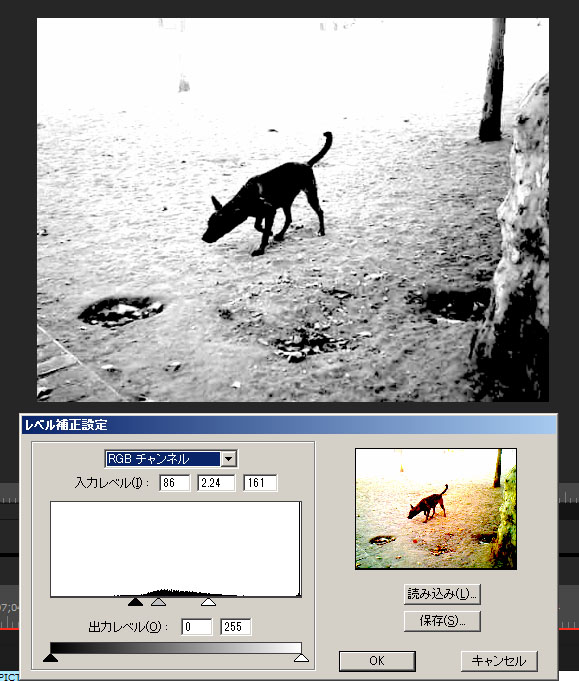
数値の決め方は、元の素材によるのでいろいろ試してみたらいいで。
もうちょい厳密にやるには「カラー補正」の「ルミナンスカーブ」なんかを使うのがいいのだが、ここでは割愛。
気になる人は調べてみて。
ではまた別の記事で。