映像制作の仕事やなんかで結構長いことPremiere Proを使っているのだが、マーカーの使い方をいまいち理解しておらず、あまり使っていなかった。
調べてみると色々と便利なマーカーの使い方があったので、簡単な内容ではあるが解説しようと思う。
Premiere Pro マーカーの使い方
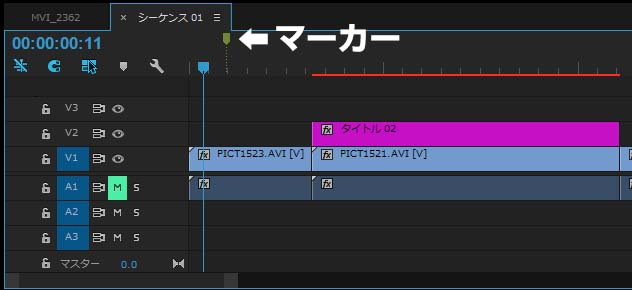
マーカーというのは、シーケンスのタイムライン上につける付箋のようなもので、
例えば「このクリップは後で入れ替える」とか「ここから音を入れる」とか、シーケンス上に簡単なメモをしておくような感じで使うのに便利な機能だ。
また、編集のポイントになる位置にマーカーを設定しておくと、マーカーのある編集ポイントにジャンプすることもできるため、作業効率が上がる。
マーカーを配置する
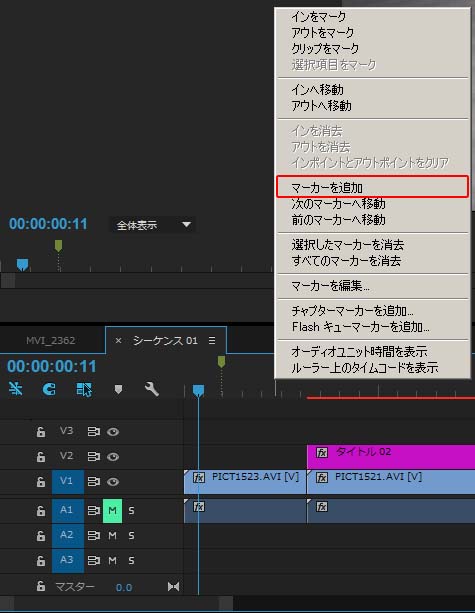
マーカーを設定したいフレーム位置に再生ヘッドを合わせて、右クリックで表示されるメニューから「マーカーを追加」をクリックするとコメントマーカーが作成される。
(コメントマーカー以外にもあと3種類マーカーがあるのだが、この記事ではコメントマーカーについて書く)
マーカー作成のショートカットは(Mキー)
(ショートカットはwindowsのものです)
マーカーにコメントを入力する
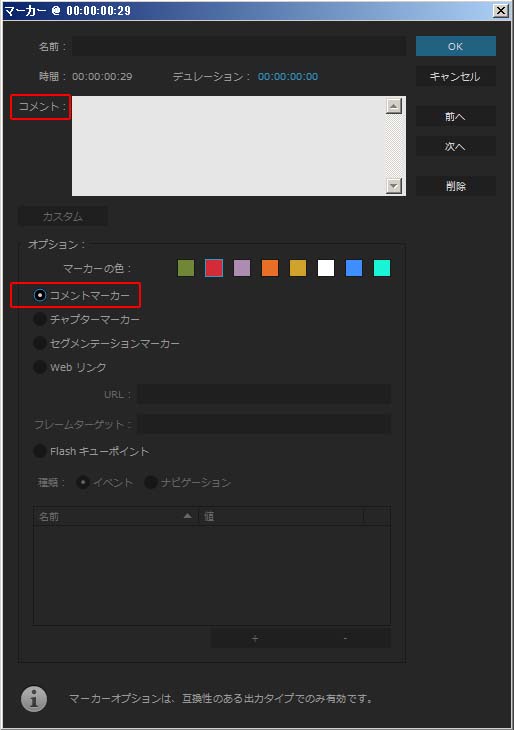
コメントマーカーには、個別にコメントを入力することができる。
タイムライン上のマーカーアイコンをダブルクリックすると、ダイアログボックスが表示されるので、「コメント」内にテキストを入力する。
マーカーの種類はデフォルトでコメントマーカーになっていると思うが、一応チェックしておく。
「OK」をクリックして変更を反映。
また、デュレーション値を設定することで、範囲マーカーを作ることもできる。
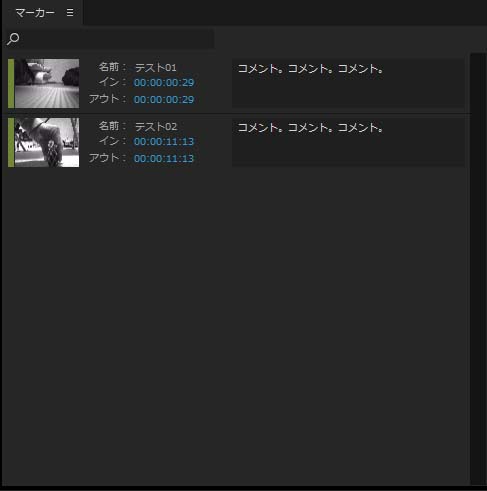
設定したマーカーは、「マーカー」パネル上で一覧で確認できる。
サムネイル付きで入力したテキストと共に表示されるので、非常にわかりやすい。
マーカーの移動・削除
マーカーを移動するには、マーカーをドラッグするだけ。
マーカーを削除するには、削除したいマーカー上で右クリックして「選択したマーカーを消去」を選択する。
マーカー間の移動
設定したマーカーを右クリックして「次のマーカーへ移動」「前のマーカーへ移動」を選択。
またはキーボードショートカットで、
「次のマーカーへ移動」のショートカットは(Shift+Mキー)
「前のマーカーへ移動」のショートカットは(Ctrl+Shift+Mキー)
また前述の「マーカー」パネルを利用すると、移動したいマーカーをクリックするだけで移動できる。
本日の記事のまとめ
これでとりあえずマーカーに関しての基本的なことはご理解いただけたかと思う。
多分まだ色々とマーカーの使い方はあると思うのだが、それはまた機会があれば記事にします。
個人的にはマーカー間の移動のショートカットが非常に便利で、なんでもっと早く調べなかったのかと後悔した。
ではまた別の記事で。



